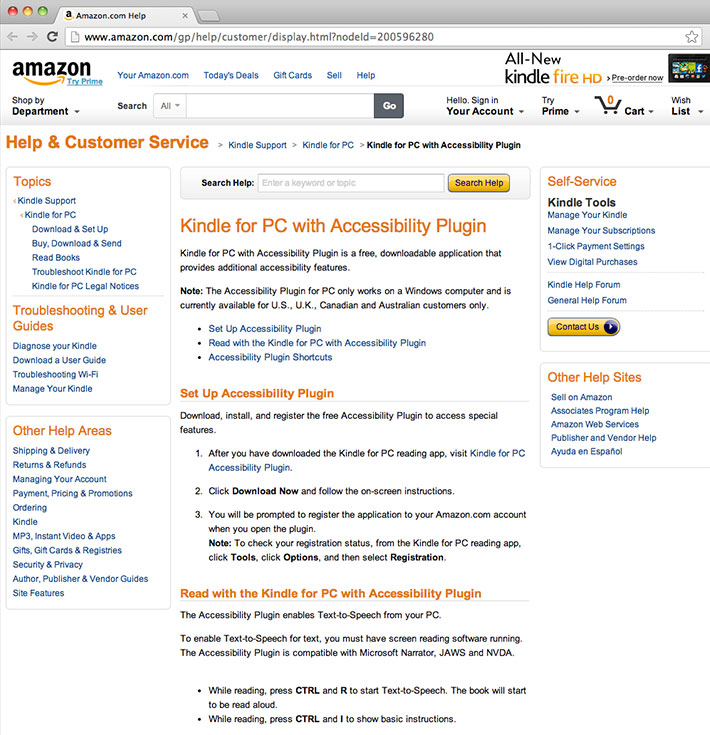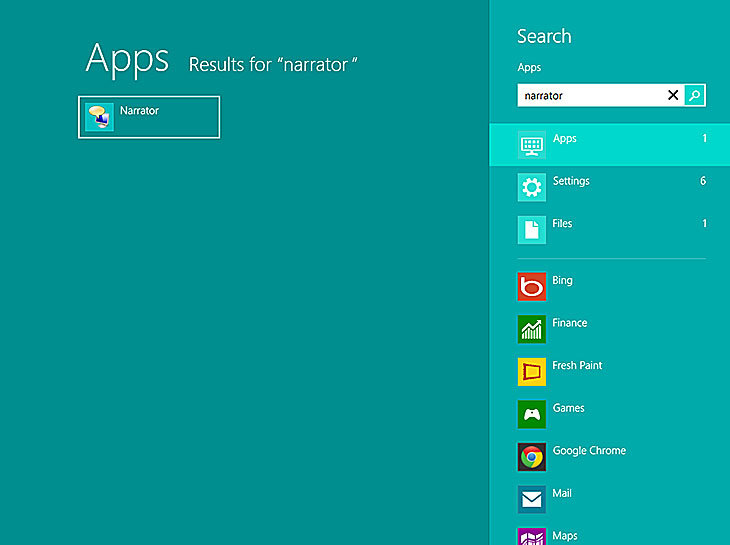How to Install the Text-To-Speech Accessibility Plugin on Kindle for PCGo to http://www.amazon.com/gp/help/customer/display.html?nodeId=200596280 to learn how to setup the Accessibility Plugin.
Follow the on-screen prompts to proceed with download and installation. Turn on Narrator in Windows 7 and AboveTo use the text-to-speech feature, you'll need to use a secondary program. A free program built into every Windows PC is Narrator, which has a pretty neutral voice and is easy to use with your accessible Kindle software.
To launch NarratorClick the Windows key on your keyboard and begin typing “Narrator” to search for the program. Once search is complete, you should see the Narrator program with a computer and a speech bubble. Click it to launch. When you confirm that Narrator is able to read aloud its own menu, open your Kindle for PC with Accessibility Plugin.
Open one of your Kindle books to any page and hit simultaneously to begin hearing the page read aloud by Narrator. Use the following set of key shortcuts to navigate throughout the page after that. Accessibility Plugin ShortcutsYou can use keyboard shortcuts to navigate the Accessibility Plugin.
|